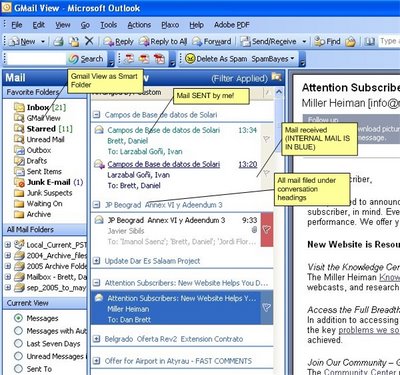
This is an entry that shows how to make a fairly useful version of the conversation view for Outlook.
It draws on some great articles from all over the web, see below for full reading list.
What makes this article different is that although many people have commented how you can use Outlook's "Conversation" feature to emulate GMail's threading it is limited to the INBOX. The problem is that your replies don not show up in the thread thus removing much of the usefulness of the threaded view in the firstplace.
Here I show how you can apply the conversation view over a custom Search Folder. Thus if you specify your Custom Search to include all mails including those in the sent folder then you will get the GMail threaded look!
It is not perfect as you now have ALL you emails in a threaded view. GMail bumps your conversations out of archive when there is activity in them. I can't copy this behavior in Outlok, but what I do is specify a custom filter to allow the user to exclude e-mails more than a certain number of days old. For example I use 2 weeks. So, I see all new or unread emails plus the last two weeks of recieved emails in a threaded view. As activity occurs in the conversations they are bumped up to the top of the list. For me two weeks is a good compromise. For you it might be four weeks or just four days.
So here it is:
Step 1: Search Folder with all mail in it
Make a search folder and get all mail, I use the following criteria - mail received by "anytime"
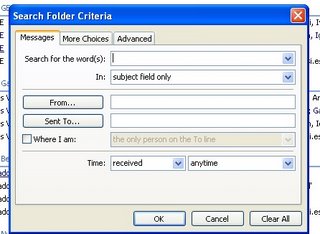
Ok, now onto Step - 2
Step 2 - Give the folder a good name i.e.: GMail
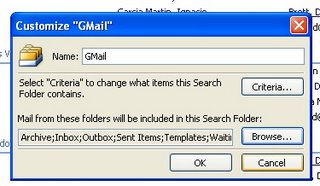
Step 3 - Define a view grouped by Conversation and ordered by Received Date (Descending)
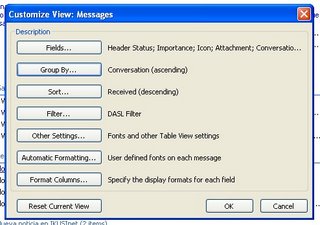
Now you will see all of your conversations (WITH SENT MAIL) in a conversation style Gmail view. Make sure you have the "In Folder" column in you view so you can see if mail is in the SENT or INBOX folder.
Only problem - you have all your mail. I have found a way to limit the ammount of conversation to a useful ammount - see below:
Step 4 - Limit view to NEW MAIL or mail less than 14 days old (works for me - play with the time 7 days whatever, it is a negative value in seconds)
To do this you need to manually edit the Filter data, there is an article below which will talk you through it. I will just compy my filter text:
("urn:schemas:httpmail:datereceived" >= today(-1209600)) OR "urn:schemas:httpmail:read" = 0
The numerical value is the time in seconds, as a negative value, that mail is shown for. For example 1209600 is two weeks. If you can't calculate your time period in seconds try a search like this in google: "18 days in seconds" and the calculator will give you the seconds result. In this case 1555200 seconds. So make it negative and paste it in the DASL filter.
Here is the screenshot:
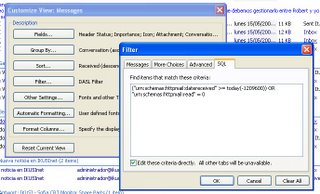
It works fine for me, what are your opinions or improvements?
My final View:
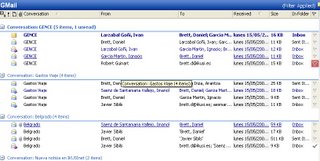
Reading List & Thanks:
Doing more with Outlook filter and SQL DASL syntax
http://blogs.msdn.com/andrewdelin/archive/2005/05/11/416312.aspx
Outlook as Organizr
http://blogs.msdn.com/mpower/archive/2004/10/05/238284.aspx
Using Search Folders in Outlook
http://sysdev.uncc.edu//Office2003/Search%20Folders.htm
Make Outlook work like GMAIL
http://www.petroleumjelliffe.com/ideas/make_outlook_work_like_gmail.html
Sorting your mail in Outlook
http://www.richardgoodwin.com/wp/2006/02/07/sorting-your-mail-in-outlook/
